How to navigate my dashboard
How to settle a deal with a client
Side menu for logged-in freelancers
How to switch to the employer profile
After logging in to your Useme account, you’ll open a dashboard where you can:
- find all the necessary documents (VAT invoices, deposit invoices, files, and contracts);
- make a transaction with your client.
We’ve packed all you need on the left-side menu and the button at the top of the page.
How to settle a deal with a client
Next to the notification bell at the top, you’ll find a blue “Invoice a client” button – the most important element of your Useme account. Click it to to get paid fast after you finish working (check how Invoice a client works).
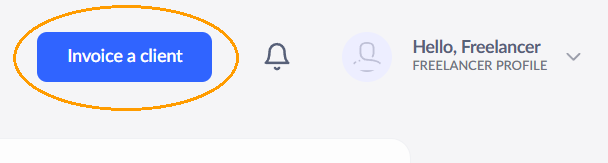
Side menu for logged-in freelancers
On the left-side menu, you’ll find key sections related to your deals, jobs, and clients. Starting from the top:
1. Dashboard – you’ll be directed here by default after logging in to Useme. Every deal is visible in the Dashboard section for a week after you get paid. After that, it goes to the Deals section. To find your deal quickly, use the search bar. Choose a date range or enter a client name, deal title, invoice number, or contract number.
Go to Dashboard to get an overview of your freelancer account on Useme.
2. Calculator – use it to estimate your payout and the invoice amount.
3. Deals – this section includes your transactions and contracts made via Useme. You’ll track the status of each deal, see your earnings statistics, and check if you’ve unlocked free deals in the ongoing month. Learn how to unlock free deals.
Go to Deals to see the details and statuses of your deals with clients, download deal-related documents, or check if you’ve got free deals this month.
4. Clients – it lists the profiles of all the clients that have paid you for work via Useme.
Go to Clients to see transactions and contracts made with specific clients or settle another deal with them.
5. Messages – here are chats with your clients.
Go to Messages to chat with your clients or check your previous messages.
6. Useme Jobs – this is where you find new jobs and meet new clients. Unfold the Useme Jobs dropdown menu to open:
- Jobs – here, you answer private job invitations sent by clients via Useme Jobs;
- Offers – here, you see your offers sent to clients who posted a job on Useme Jobs;
- Find a job – here, you browse jobs and apply for them (send offers to clients).
Go to Useme Jobs to see your jobs and offers made on Useme Jobs, or apply for a new one.
7. Help Center – you can quickly access our questions and answers for freelancers and get help using your account.
Go to Help Center if you need a hand with Useme features or settings.
8. What’s new? – we want to keep you updated on every new improvement for freelancers.
Go to What’s new? to read about updates on Useme that concern you.
9. Your avatar – after clicking on your avatar, you’ll be directed to your freelancer profile. Here, you can edit the following sections: Personal details, About me, Categories and skills, CV / Résumé and Portfolio.
Click on your avatar to edit the profile details visible to your clients.
How to switch to the employer profile
Users with both accounts (freelancer and employer) can switch between them. To do so, hover over your username and click on “Go to employer profile”.
If you need personal guidance using your Useme account, contact us via a contact form or call us at +48 717 232 234 – we answer from Monday to Friday from 9 a.m. to 5 p.m. (UTC+2).
